
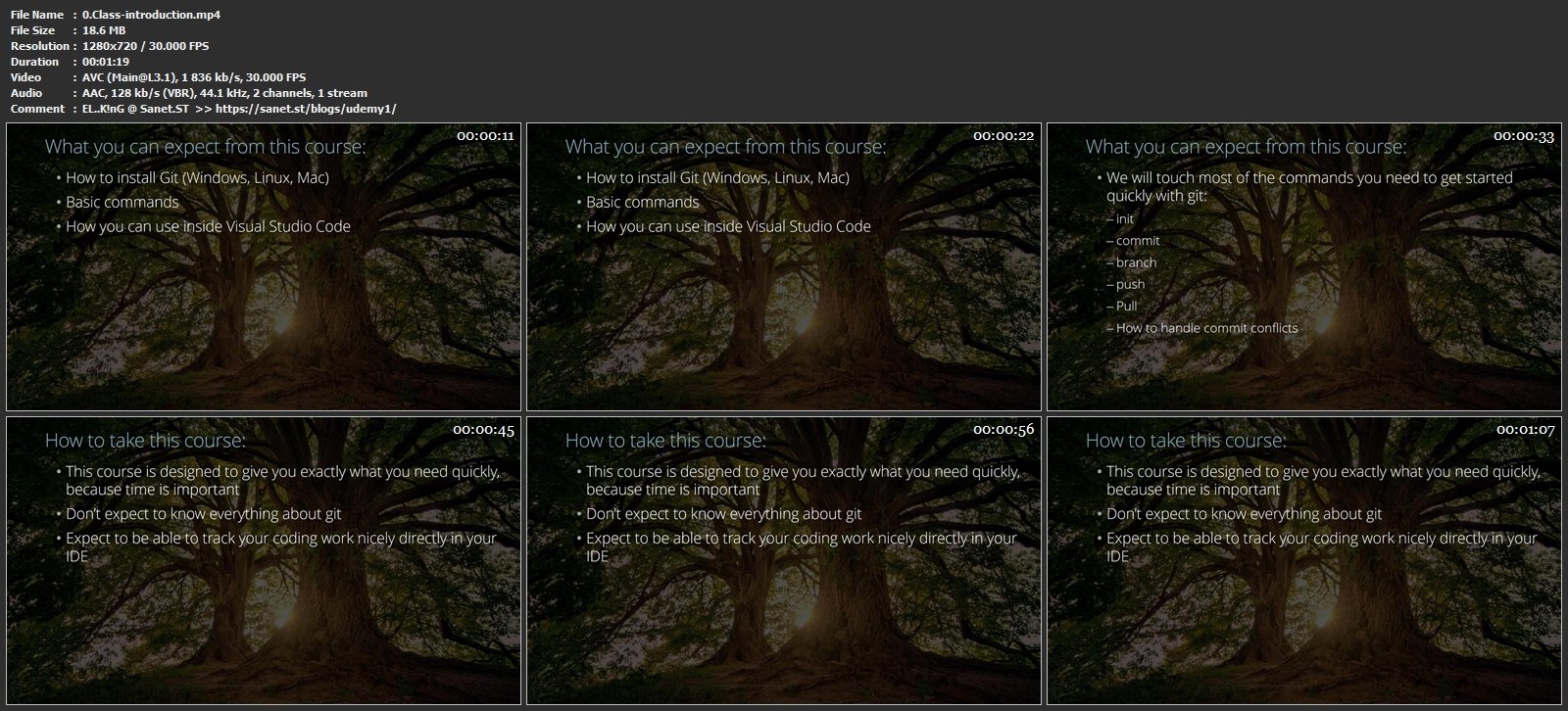
Now we are done with the changes and want to push the changes on the Git Server but you can see all the options available in git menu are disabled.Īlso on the left bottom, Status Bar does not show (Publish) icon which publishes a branch to the remote server. Here just note that the file would be checked-in in the default master branch.

Provide some comment in the message box and click on (Right) icon on the top, to commit the file in the local repository. Step 8Ĭlick on the “+” on the right side of the file and stage it. This is because the file is not checked-in into the local repository. This is because this file is still not tracked by Git. The file added above is shown as “ U” means Untracked. If one file is added and one file is modified, then total 2 would be displayed on Git icon as shown below where only one new file has been added and Git icon shows one. As soon as any file is added or modified, it would start showing on the Git Icon on the left side bar as a number. Let’s add a new file to the “ HelloWorld” folder. Now git would start tracking this folder ( HelloWorld) and shows the changes made within this folder. Once the repository is initialized, the complete folder where the Git has been initialized would start to be tracked.
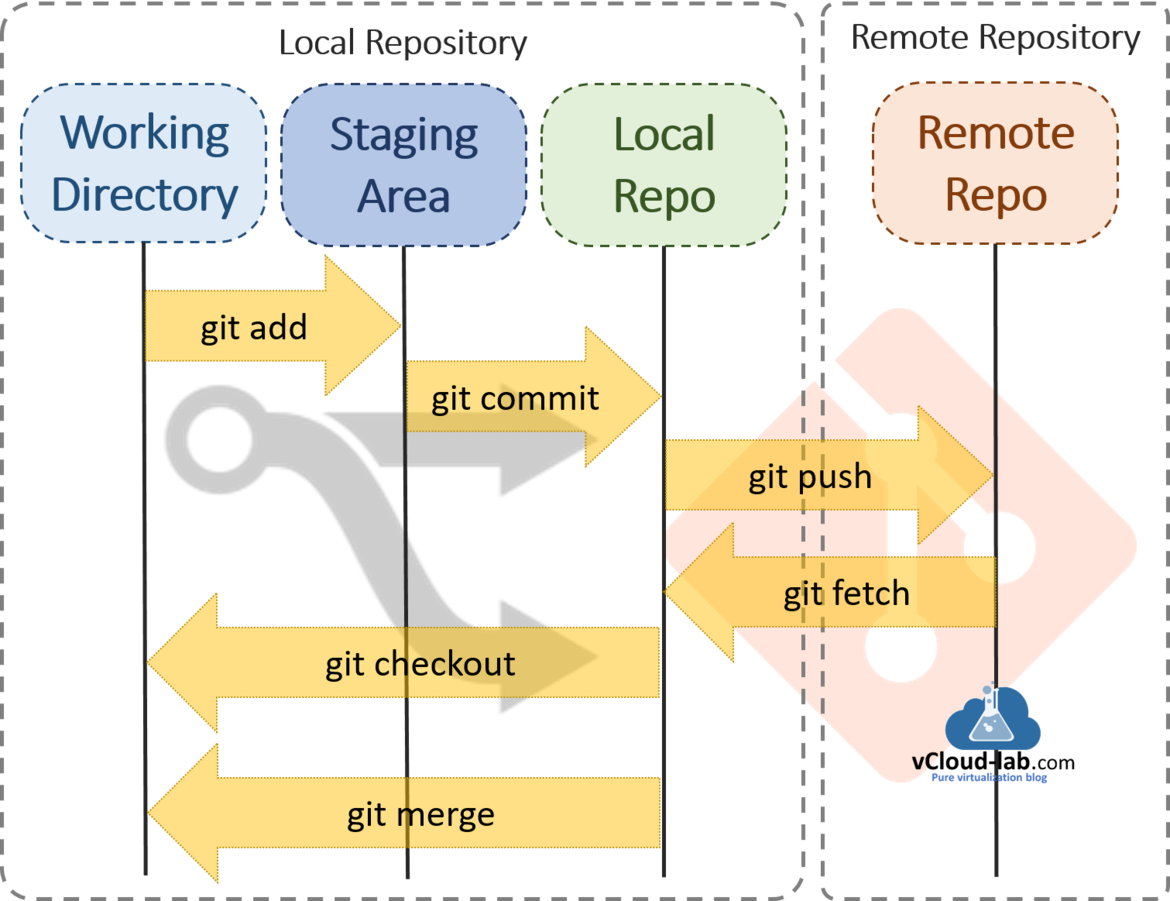
git folder is the folder which does the magic and keeps each and every detail about local branches, remote branches, local check-ins, log history and every other information which is required from version control perspective. This would show a button “Initialize Git Repository”Ĭlick on “Initialize Git Repository” button. Select the folder created above which would start displaying in Explorer windows as shown below.Ĭlick on the (Git) icon displayed on the left side bar in Visual Studio code. Today, we would learn how can you initialize a Git Repository in your local system first and then publish it to the centralized Git repository.Ĭreate a folder in your local system directory.Ĭlick on (Explorer ) Icon displayed on the left side bar of Visual Studio Code and click on Open Folder button.Ĭlick Open folder link, existing on the Welcome Page under Start section (shown below). In the previous article, we learned about how to clone an existing Git repository to a local system.


 0 kommentar(er)
0 kommentar(er)
